En el módulo de Excel básico y avanzado nos introducimos a Excel, conocimos las partes de la ventana de Excel y su estructura, los operadores de cálculo, funciones de Excel, los errores que nos pueden aparecer, tablas dinámicas y distintas herramientas del programa de Microsoft Office: Excel.
Introducion a Excel

¿Qué es Microsoft Excel?
Aprendí que Excel es una hoja de cálculo que tiene muchas utilidades
como: la elaboración de plantillas de pago, la elaboración de estados de
cuenta, el manejo de inventario y realización de cálculos estadísticos, entre
otros.
Partes de la ventana de Excel

También pude aprender que Excel está compuesto por:
- Libros: Cada libro se encuentra formado por hojas, que a su vez se dividen en celdas.
- Hojas: Estas contienen las celdas en la que se pueden trabajar las fórmulas y los datos. Se encuentran en la parte inferior izquierda de la ventana con los nombres de Hoja 1, Hoja 2 y Hoja 3.
- Filas: Podemos encontrarlas de forma horizontal y se identifican por números desde el 1 al 10488576.
- Columnas: Las encontramos de manera vertical y son identificadas por letras desde la A a la XFD.
Ejercicio
 Con las teclas cursoras o teclas de navegación
podemos movernos hacia los lados, ya sea a la derecha o izquierda, o hacia
arriba y abajo.
Con las teclas cursoras o teclas de navegación
podemos movernos hacia los lados, ya sea a la derecha o izquierda, o hacia
arriba y abajo.
¿Cómo desplazarnos en las hojas de cálculo?
Para desplazarse en las hojas de cálculo
de Excel y por las celdas aprendí que podemos utilizar el mouse o el teclado.
 Con las teclas cursoras o teclas de navegación
podemos movernos hacia los lados, ya sea a la derecha o izquierda, o hacia
arriba y abajo.
Con las teclas cursoras o teclas de navegación
podemos movernos hacia los lados, ya sea a la derecha o izquierda, o hacia
arriba y abajo.
También con la ayuda del teclado utilizándola
combinación de teclas Ctrl y las cursoras.
O las combinaciones de teclas Reg. Pág.
y Av. Pág.
También con la combinación de las
teclas del teclado Ctrl y Fin o Inicio.Celdas disponibles en Excel
Tambien aprendi que en Excel 2003 se encuentran disponibles 16777216 celdas distribuidas en 65536 filas desde y 256 columnas. Y en Excel 2010 disponemos de un mayor numero de celdas, divididas en 1048576 filas y 16384 columnas.
Para poder iniciar una fórmula en Excel tenemos que utilizar el signo = que indica al programa de que se trata de un dato numérico y que los caracteres siguientes forman parte de una fórmula.
Para poder iniciar una fórmula en Excel tenemos que utilizar el signo = que indica al programa de que se trata de un dato numérico y que los caracteres siguientes forman parte de una fórmula.
Podemos empezar a trabajar en una celda pulsando la tecla F2.
Operadores de cálculo en Excel
1. Operadores aritméticos: los ocupamos para poder ejecutar operaciones matemáticas básicas como suma, resta, multiplicación o división, combinar números y generar resultados numéricos.
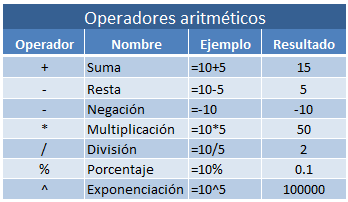
2. Operadores de comparación: estos se utilizan para comparar dos valores con los operadores siguientes, al hacer esto el resultado es un valor lógico que puede ser verdadero o falso.

3. Operadores de concatenación: nos ayudan a unir una o varias cadenas de texto para poder crear un solo elemento de texto mediante la tecla &.

4. Operadores de referencia: con estas podemos combinar dos o mas referencias de celdas y crear solo una referencia.

Orden en el que ejecuta las operaciones en las fórmulas Excel
Es importante conocer que Excel, en algunos casos, altera el orden en el que ejecuta un cálculo lo que puede afectar el valor o resultado final que esperamos obtener. Debido a esto, es importante conocer el orden en el que se ejecuta un cálculo y como podemos cambiarlo para obtener el resultado que deseamos.
- Orden de cálculo
Las fórmulas calculan los valores en un orden especifico de izquierda a derecha, por ello es importante siempre utilizar el signo = al inicio de una para que podamos indicarle al programa que esos caracteres forman parte de la fórmula.
- Prioridad de operadores
Si combinamos varios operadores en una sola formula, Excel ejecuta primero las operaciones que contengan el operador * o /, pero si nuestra fórmula tiene operadores con la misma prioridad opera normalmente de izquierda a derecha.
- Uso de paréntesis
Para poder otorgarle prioridad a una operación y cambiar el orden de ejecución de las fórmula, debemos escribir en paréntesis la parte que queremos operar primero para darle prioridad.
¿Cómo cambiar el orden de prioridad en una fórmula?
Pude estudiar el procedimiento adecuado que se utiliza en Excel para poder cambiar el orden en el que se ejecutaran las operaciones dentro de una fórmula:
- Lo primero que debemos hacer es colocar el cursor en la celda que deseamos trabajar
- Luego tenemos que colocar el signo igual para que Excel sepa que vamos a trabajar con una fórmula
- Después podemos empezar a introducir los datos junto con los operadores que vamos a ocupar
- Tenemos que colocar paréntesis a la operación a la que vayamos a darle la mayor prioridad
- Clic en la tecla Enter
Ejercicio:
Durante el módulo de Excel también aprendimos cuales son los pasos que debemos de seguir para poder cambiarle el tamaño a una celda:
- Debemos seleccionar la ficha inicio, luego en el grupo celdas, seleccionar el comando formato y seleccionar el tamaño del alto de la fila y ancho de la columna.
- Si queremos luego podemos autoajustar en ancho y largo de la celda siguiendo los mismos pasos solo que esta vez seleccionamos la opción autoajustar.
Métodos para de copiado, mover rangos y eliminar en Excel
También aprendí que existen diferentes herramienta que nos permiten realizar un trabajo de una manera más óptima en las hojas de Excel mediante la ayuda del teclado.
- Para seleccionar una columna utilizamos las tecla Ctrl + Barra espaciadora.
- Si queremos seleccionar una fila podemos hacerlo con las teclas Shift + Barra espaciadora.
- Incluso si necesitamos seleccionar todo el libro utilizamos las teclas Shift + Ctrl + Barra espaciadora.
- Pero si lo que necesitamos es agregar una nueva columna o fila, aprendí que podemos hacerlo con la combinación de teclas Ctrl + + .
- O si lo que queremos es eliminar una fila o columna utilizamos las teclas Ctrl + - .
Rangos Múltiples
También instruí que podemos elegir lo que queremos seleccionar, esto lo podemos hace con la ayuda del teclado y el Mouse utilizando la tecla Ctrl y con el Mouse seleccionamos las celdas que queremos.
Formato de celdas
* Número
* Moneda
* Contabilidad
* Fecha corta
* Fecha lugar
* Hora
* Porcentaje
* Fracción
* Científica
* Texto
* Personalizado
Formato de una hoja de cálculo
- Clic en la ficha Inicio
- Luego en el grupo celdas
- Seleccionamos comando formato
- Elegimos cambiar el nombre de la hoja
O también lo podemos hacer de una manera más sencilla:
- Seleccionando la hoja que deseamos
- Clic derecho sobre ella
- Elegimos cambiar el nombre
Pero también podemos alcanzar lo mismo dando doble clic sobre la hoja a la que le deseamos cambiar el nombre.
Funciones básicas en Excel
=SUMA
=MAX
=MIN
=CONTAR
=CONTAR.SI
=FUNCIÓN SI
Errores de Excel
Durante el módulo de Excel aprendí que muchas veces al digitar o querer utilizar una fórmula cometemos errores, por esta razón Excel presenta muchos tipos de errores como:
######
Aparece cuando en una celda no cabe completamente una cifra.
######
Aparece cuando en una celda no cabe completamente una cifra.
#¡VALOR!
Esta nos aparece cuando una operación no es válida.
#¡DIV/0!
Nos aparece cuando queremos efectuar una división por cero.
#¿NOMBRE?
Aparece cuando utilizamos un nombre o función que no existe
#¡NUMERO!
#¡DIV/0!
Nos aparece cuando queremos efectuar una división por cero.
#¿NOMBRE?
Aparece cuando utilizamos un nombre o función que no existe
#¡NUMERO!
Esta aparece cuando usamos un valor que no es un numero en una operación.
#¡NULO!
Aparece cuando una unión entre rangos no es existente.
#¡N/A!
Nos aparece cuando una búsqueda no encuentra coincidencia.
#¡REF!
Aparece al hacer referencia a un dato eliminado.
Aparece cuando una unión entre rangos no es existente.
#¡N/A!
Nos aparece cuando una búsqueda no encuentra coincidencia.
#¡REF!
Aparece al hacer referencia a un dato eliminado.
Funciones de Excel
Texto a columnas
También aprendí que es lo que puedo hacer para poder agregarle texto a las columnas, ya que esta herramienta me ayuda a dividir varios caracteres o texto en diferentes columnas.

Por ejemplo si tengo un texto como el anterior puedo sepatralo en diferentes columasn con los siguientes pasos:
Aprendí que esta herramienta asigna nombres a las celdas para podernos referir a ellas por sus nombres en la fórmula.

Por ejemplo si tengo un texto como el anterior puedo sepatralo en diferentes columasn con los siguientes pasos:
- Primero tenemos que identificar las con las que queremos hacer el cambio.
- Luego, insertar la cantidad de columnas que creemos necesitar.
- Después de eso tenemos que seleccionar la columna que contiene los datos.
- Luego damos clic en la ficha datos y seleccionamos Herramientas de datos y luego Texto en columnas.
- Elegimos la opción delimitados y clic en siguiente
- Después de eso agregamos el carácter de separador y luego clic en siguiente
- Terminamos seleccionando Finalizar
 Funciones subtotales
Funciones subtotales
Aprendí que estas nos ayudan a calcular el subtotal de una lista de valores, y además podemos indicarle a esta función el tipo de operación que deseamos utilizar como: PROMEDIO, CONTAR, CONTARA, MAX, MIN, PRODUCTO, DEVEST.M, DESVEST.P,SUMA, VAR.S, VAR.P.
Asignación de nombres de celdas
- Primero seleccionamos la ficha Fórmula.
- Luego hay que ubicarnos en el grupo Nombres definidos.
- Al final seleccionamos el comando Asignar nombre.
Anidamiento de la función Si
Esta herramienta es muy útil cuanto tenemos más de dos criterios a evaluar.
Ejercicio:
En este ejercicio se utiliza la función Si pero sin anidar.
Función Si que no esta anidada
Aprobado o Reprobado
En este ejercicio se utiliza la función Si pero sin anidar.
Función Si que no esta anidada
Aprobado o Reprobado
el siguiente ejercicio lo realizamos durante la clase practicando la manera de anidar la función Si.
Función Si anidada
10-9 Exelente 4-3 Regular
8-7 Muy bueno 2-1 Necesita mejorar
6-5 Bueno
Validación de datos
Las reglas o los tipos de datos o valores que podemos permitir introducir pueden ser:
El procedimiento que aprendí para poder especificar o validar un tipo de datos son:
- Seleccionamos la celda o el rango al cual le queremos añadir la regla.
- Seleccionamos a continuación el botón de Comando Validación de Datos que se encuentra en la ficha Datos, en el grupo Herramientas.
- Seleccionamos de la lista la categoría que deseamos aplicar .
- Luego, debemos introducir los criterios para la regla.
- Después de hacer eso, clic en el mensaje de entrada y el mensaje de cerrar.
- Para finalizar damos clic en Aceptar.
Función Buscar y Buscar.V
Aprendí que así como el nombre de la función lo indica, permite realizar búsqueda de registros que tengamos en una tabla o en una matriz.
Entre las formulas para realizar una búsqueda estan: Valor_buscado, Matriz_buscar_en y Indicador_columna.
Entre las formulas para realizar una búsqueda estan: Valor_buscado, Matriz_buscar_en y Indicador_columna.
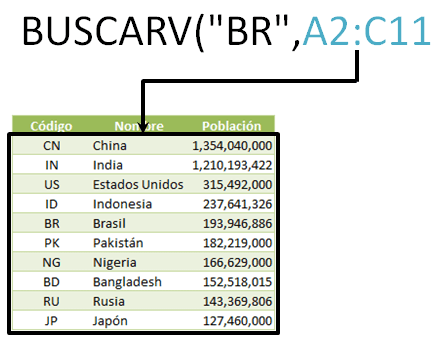
Formato Condicional
Aprendí también que está función se utiliza para ponerle una condición a un grupo determinado de celdas en una hoja, para que así se cumplan las condiciones que queremos y obtener los resultados para aplicarlos.
Esta opción se encuentra en la ficha de Inicio en el grupo Estilos y la opción Formato condicional.

Tablas dinámicas
Estas son el resumen de un conjunto de datos, que atienden los criterios que hemos designado, se representa como una tabla de doble entrada que nos ayuda a entender mejor los datos. Podemos insertar un atabla dinámica en el grupo tablas seleccionamos una, y damos clic en insertar.


Macros
Aprendí que una macro es una serie de datos con lógica que nos permiten realizar de manera mas fácil y rápida una serie de actividades cuando estos son muy rutinarios.
Ejercicio:
Para poder crear una macro, debemos de activar primeramente la ficha programador.
Para poder hacer esto, debemos seguir los siguientes pasos:
Al final nos aparecerá la nueva ficha Programador donde se nos mostraran las opciones para crear Macros.

Ejercicio:
Para poder crear una macro, debemos de activar primeramente la ficha programador.
Para poder hacer esto, debemos seguir los siguientes pasos:
- Damos clic en la ficha Archivo
- Seleccionamos Opciones
- Clic en la opción Personalizar cinta de opciones
- Activamos la casilla
- Seleccionamos Programador
Al final nos aparecerá la nueva ficha Programador donde se nos mostraran las opciones para crear Macros.

Para poder crear una nueva Macro, hacemos lo
siguiente:
- En al ficha Programador y en el grupo Código, seleccionamos Grabar Macro.
- Luego el programa nos pregunta el nombre, un atajo que queremos otorgarle, el lugar donde queremos guardar la macro y la descripción de la Macro.
- Grabamos la Macro, y comenzamos a realizar los pasos que queremos que se lleven a cabo.
- Al final, simplemente detenemos la grabación y podemos probar la Macro.

No hay comentarios:
Publicar un comentario